On March 29, 2023, several feature updates and enhancements to Glympse PRO were released. Below you will find more information regarding each.
The new and enhanced features include:
- Duplicate Appointments
- Mass Action (Bulk Job Edits)
- Printable Insights
- Collect Multiple Pictures and a Signature For Proof of Completion
- View Proof of Completion Within the Journey and Feedback Module
- Improved Reset Password Functionality
- Update and Edit the Organization Name
- Upload Custom Vehicle Image
- Brand the Vehicle Image with Your Logo
- Add Jobs to Calendar
Duplicate Appointments
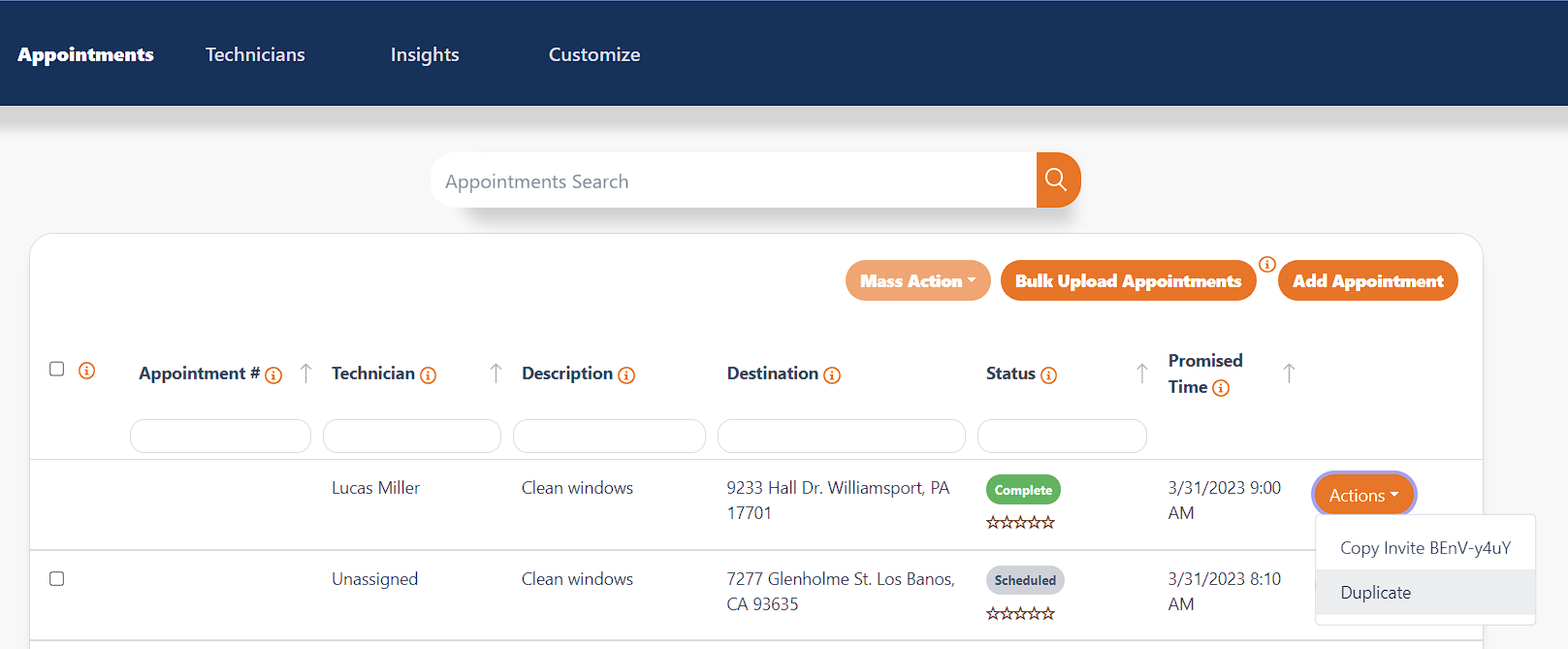
Our customers expressed the need to copy over previous appointments due to recurring customers. With our new update, Admins and managers can now duplicate previous jobs.
- Click on “actions”
- Select “duplicate”
- Edit any field that needs to be changed for the new duplicate
- Select “add” when finished
When you “add” your edited duplicate, the new duplicate will appear in the “jobs” tab.
Mass Action (Bulk Job Edits)
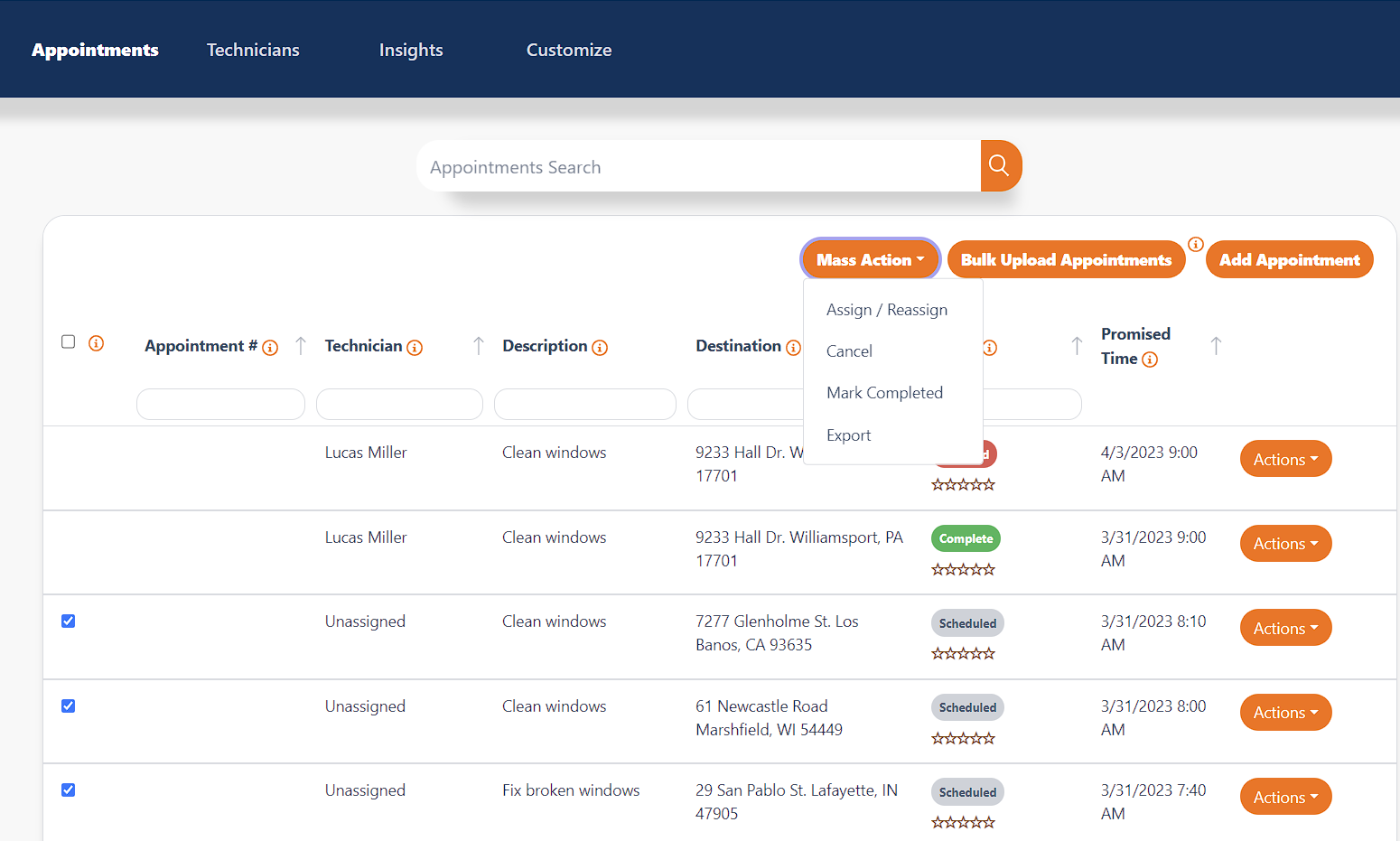
The new “Mass Action” feature is another workflow enhancement to improve productivity. Instead of editing job details individually, users are now able to edit several jobs at once.
Mass Actions available include:
- Assign or reassign agent
- Cancel
- Mark Completed
- Export selected jobs into csv file suitable for bulk upload
Note: Jobs that are completed or canceled can not be edited with “Mass Action”.
- Select the jobs you want to edit
- You can also click on our “select all” option
- Click on “Mass Action” and select the option you would like to apply
Printable Insights
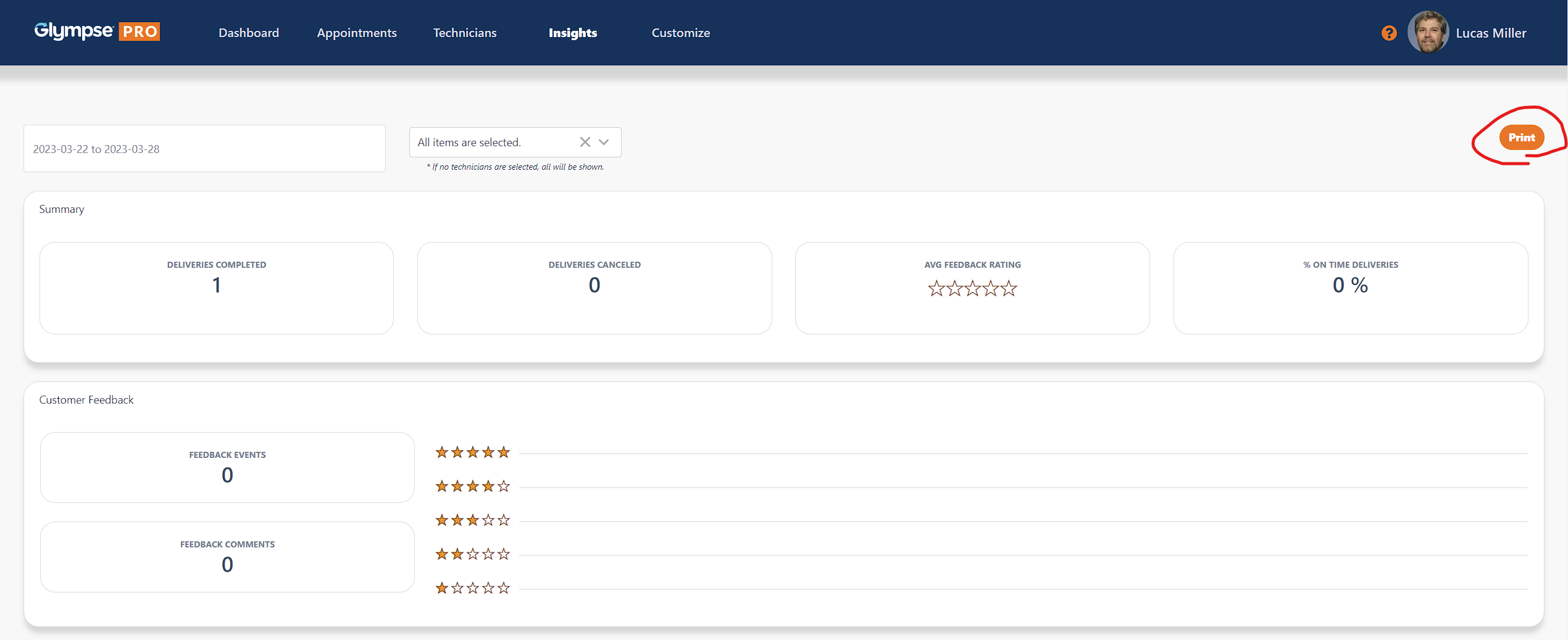
Many customers requested the ability to print their insights report. Now, with the click of a button, users have the ability to print hard copy reports in addition to viewing them online.
Collect Multiple Pictures and a Signature For Proof of Completion
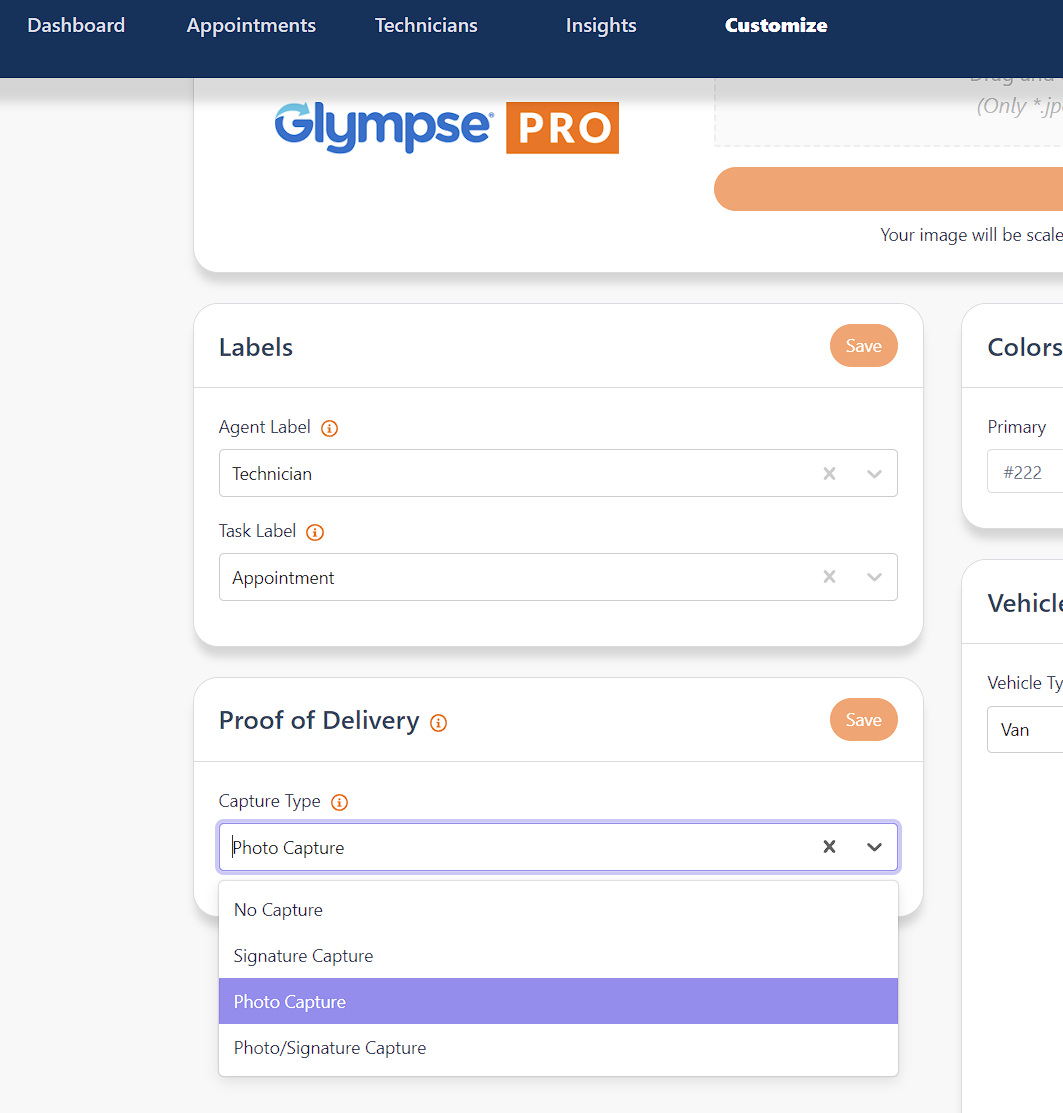
Drivers or technicians can now capture multiple photos to enhance the proof of completion. Additionally, administrators are now able to configure proof of completion to include both photo(s) and a signature or they can continue to use one or the other.
- Click on “customize” tab
- Scroll down to “Proof of delivery”
- Select your desired option
- No capture
- Signature capture
- Photo capture
- Photo/Signature capture
View Proof of Completion Within the Journey and Feedback Module
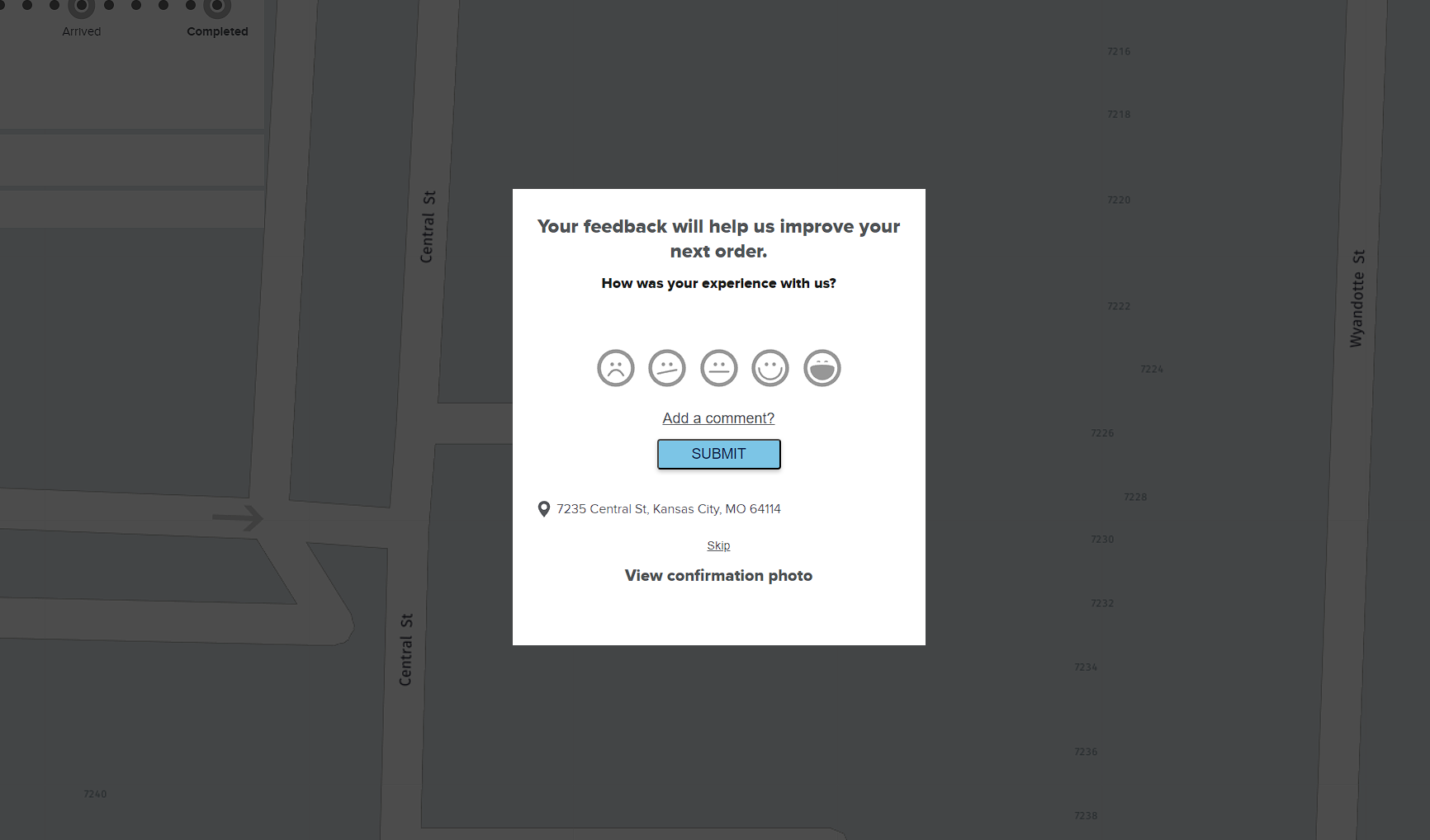
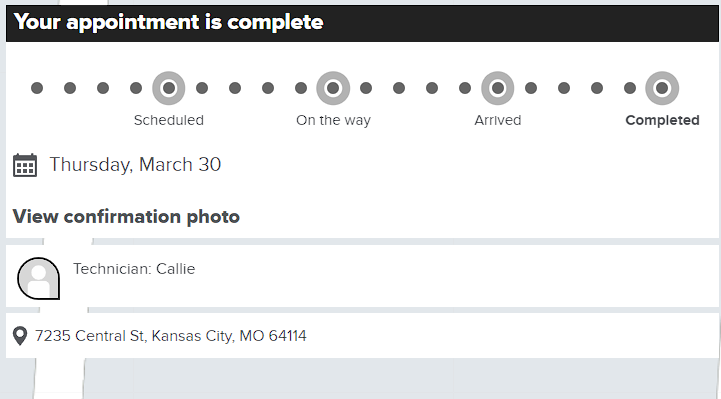
Customers are now able to view proof of completion photos from within the app journey and within the feedback module. They can see these options by using the same URL provided to them over text and/or email.
Improved Reset Password Functionality
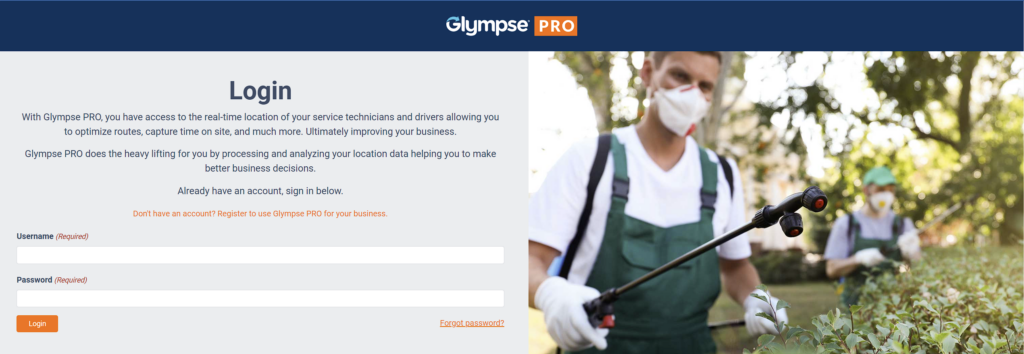
If users forget their password, they can now click on the “forgot password” link on the login screen to request a new one. Users will need to provide their username or email address associated with the account to get a link to reset their password.
Update and Edit the Organization Name
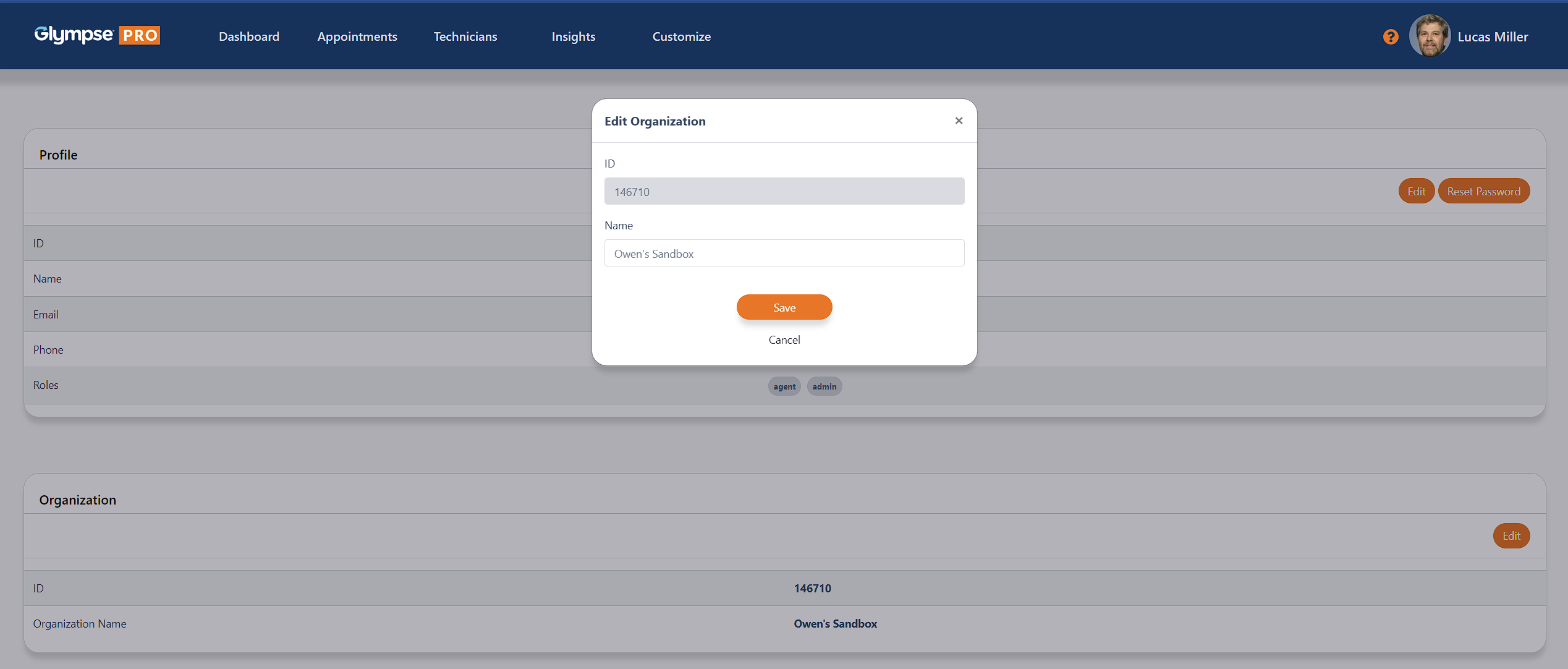
Initially, the organization name was set and locked as part of the registration process. Users are now able to edit their organization name.
- Click on your profile image and select “profile”
- Under the organization box, select “edit”
- In the pop up window, change your org name to your desired name
- Click “save” to finalize changes
Upload Custom Vehicle Image
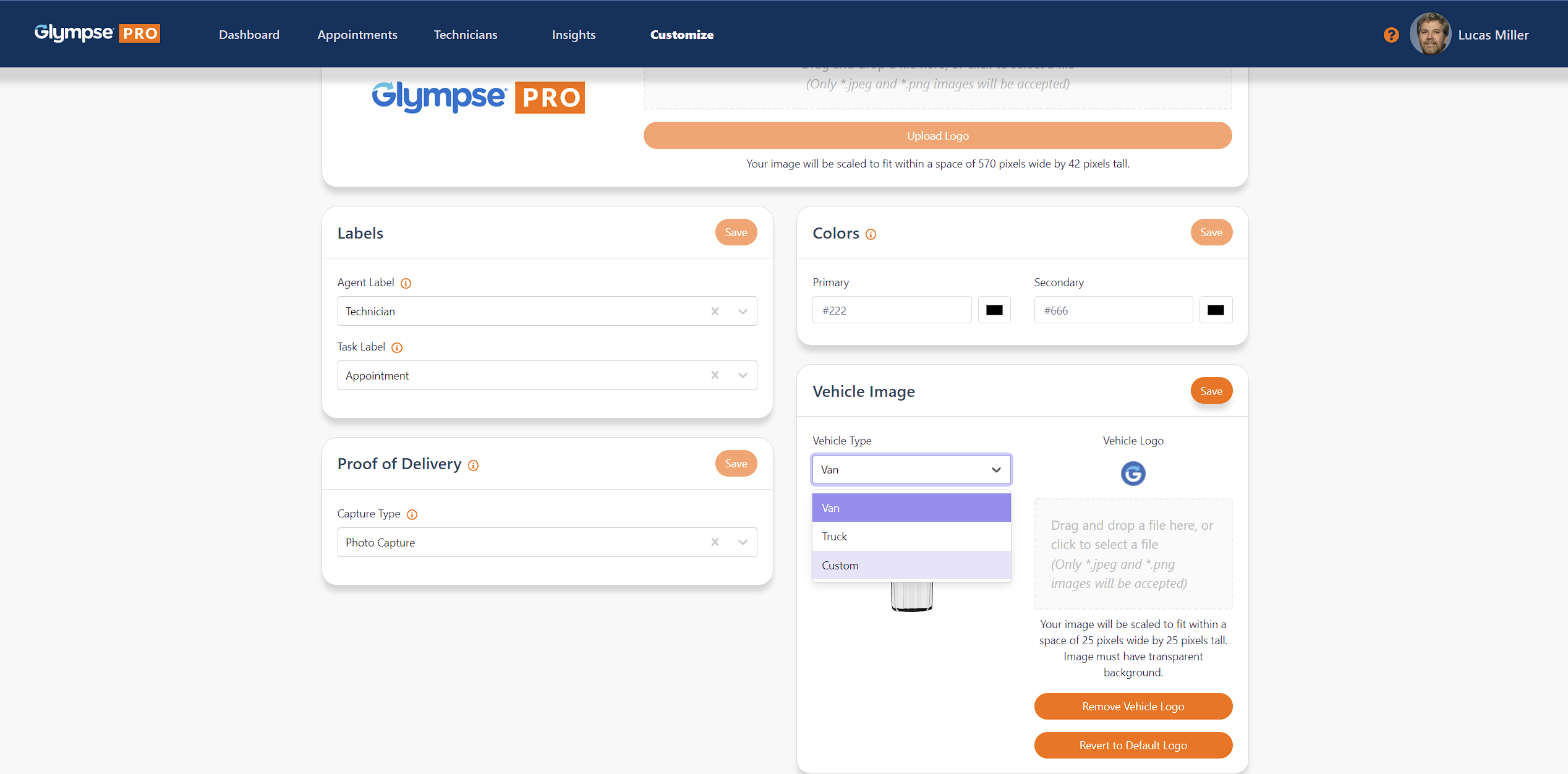
Administrators can now add their own custom image for their “vehicle type” that better matches their delivery or service vehicle. For example, if you own a limousine company, you are now able to add a limousine graphic for the custom vehicle image.
Note: For best viewing, make sure that the “vehicle image” is a view from the top of the vehicle. The image should also have a transparent background. Use a transparent .PNG file for best results.
- Click on “customize” tab
- Scroll down to “vehicle image”
- Select “custom” under “vehicle type”
- Follow the instructions presented
Brand the Vehicle Image With Your Logo
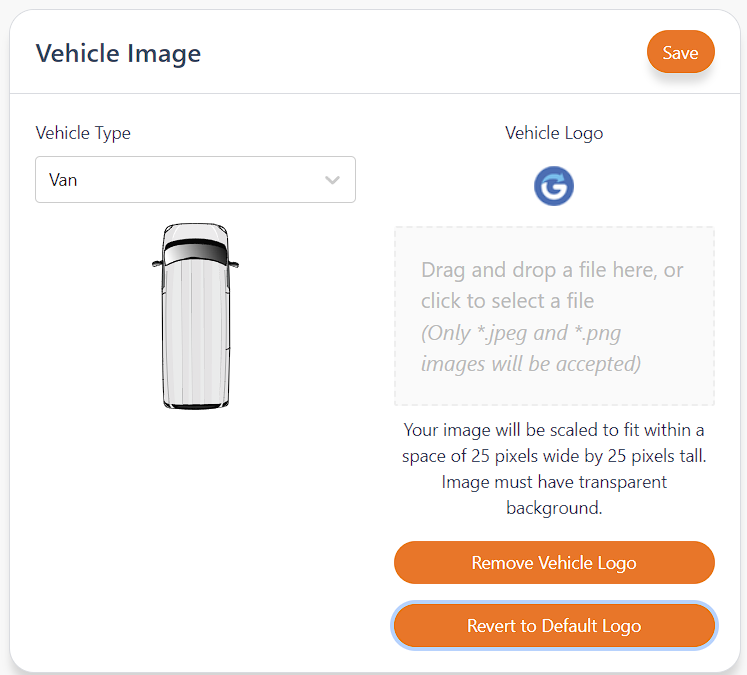
To enhance the white-label and branding capabilities to better personalize Glympse PRO for businesses, administrators now have the ability to add a “vehicle logo.” The logo that will overlay the desired vehicle image that is displayed in the journey “vehicle type”. This allows more customization and greater brand recognition for the customer. By default, “vehicle logo” will have our Glympse logo.
- Click on “customize” tab
- Scroll down to the “vehicle image” module
- Drag and drop or click to select file under “vehicle logo”
Add Jobs to Calendar
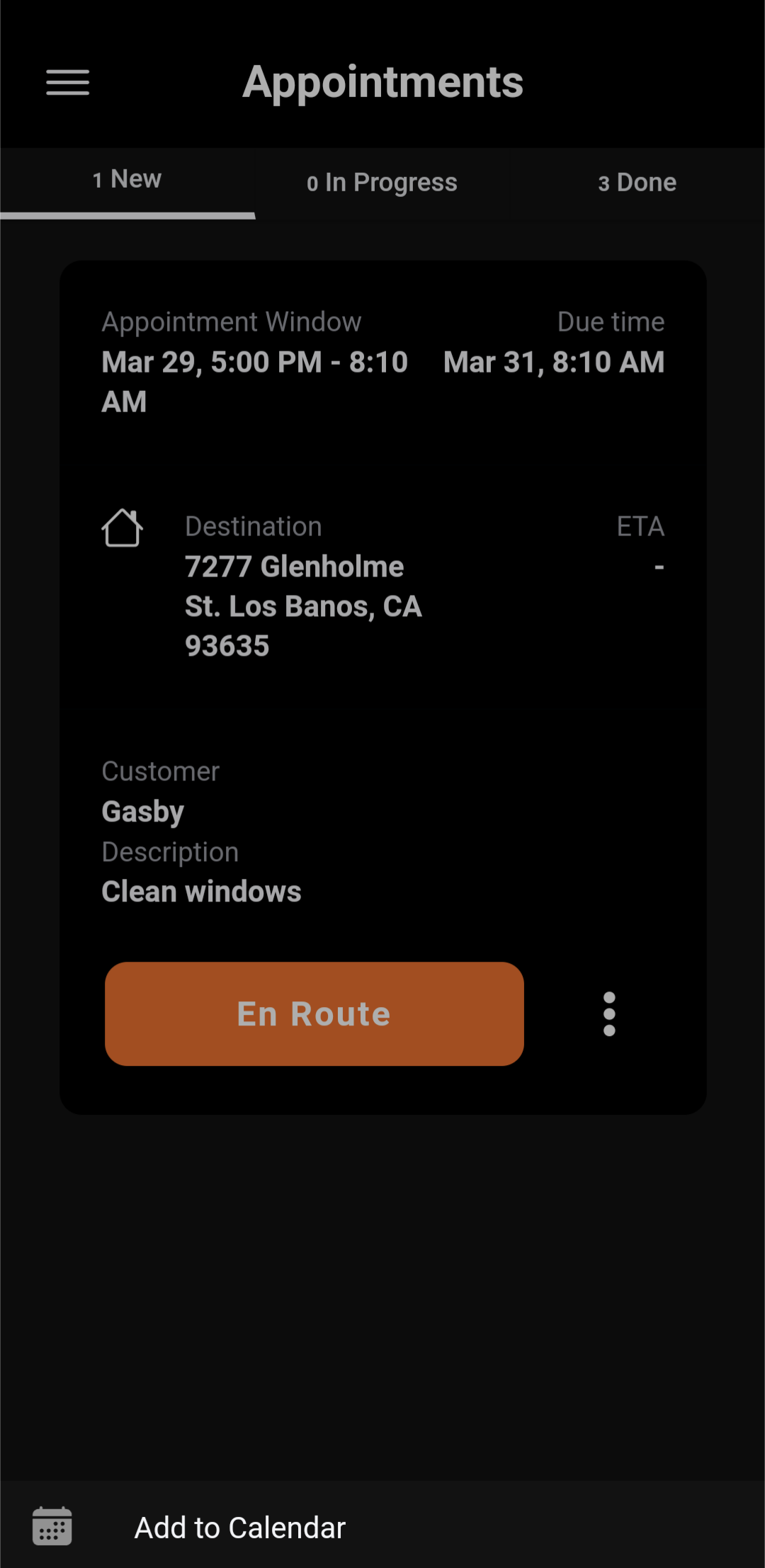
Drivers/technicians now have the ability to add their jobs to their default calendar app.
- Open “Glympse PRO” app
- Look for the desired job and press on the 3 dots
- Press “add to calendar” and follow the instructions presented on the calendar app
Our team is always looking for ways to improve our software to better match the needs of our users. If you have any suggestions or are experiencing issues, please contact prosupport@glympse.com.
