To create a Glympse PRO order, click on the “Add Order” button. This will open the order creation window. In the Appointment Start* box, enter the date and time that the appointment is scheduled to start. If you use Arrival Windows** (i.e. arrival will occur between 1:00 pm and 3:00 pm), click on the “Arrival Window” toggle and enter the Arrival Start and Arrival End of the window.
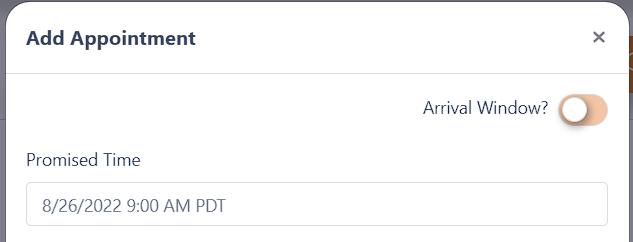
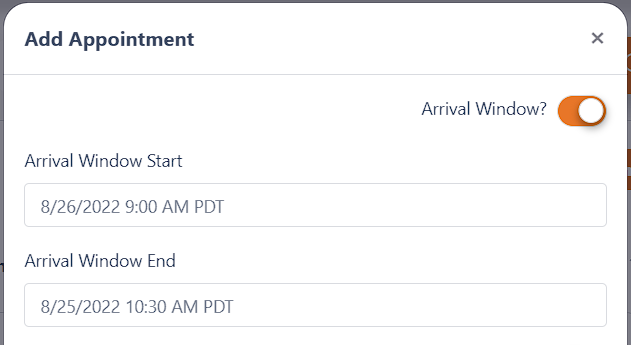
*When using Appointment Start (a single time expected to arrive), the Promise Time will be set to this time. Arrival after this time will be considered “late” and will be represented as such after completion.
**When using Arrival Windows, the Promise Time will be set to the arrival window end time. Arrival after the end of the window will be considered late and will be represented as such after completion.
Customer addresses entered will be geocoded into “Latitude and Longitude”. If you know the latitude and longitude, you can bypass this geocoding by clicking on “Latitude and Longitude” to enter the specific coordinates. This is helpful for rural areas and new housing developments.
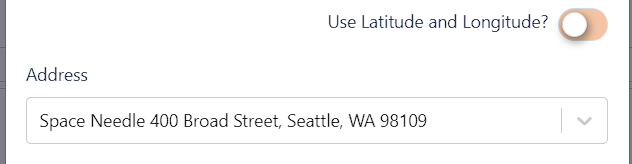
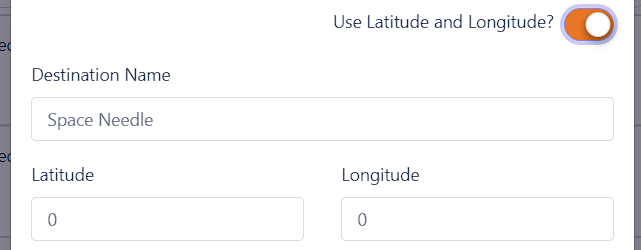
The Appointment ID section is used to identify your internal appointment or Order ID. These IDs can later be used to search in the Dashboard. It is recommended that these appointment IDs remain unique for accurate searching.

Under “Order Description”, you can add extra details about the order (i.e. Repair broken window on passenger side of car). This description will only be visible to your field staff, and not your customer.
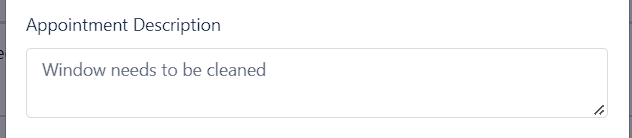
You can then enter the customer name and phone number AND/OR email address in the appropriate boxes. Please keep in mind that the phone numbers and emails entered in these areas will be the ones ultimately used to send notification to your customers, so it is very important to enter this data correctly or your customer will not be able to receive the real-time updates about their upcoming appointment.
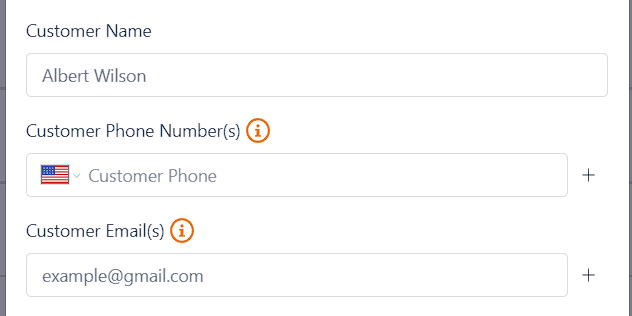
Lastly, assign a technician to the order and click on “Add Order” to finish the process. You can make an assignment at a later time. As soon as a technician has been assigned to the order, the technician will get a notification about the new order assignment via the Glympse PRO app.
