Glympse PRO allows you to fill in the gaps of disconnect between your company and your customers on day-of-service appointments or deliveries, reducing the “Where Are You?” calls that you receive from your customers.
Glympse PRO is an easy-to-use, Uber-like solution that provides real-time, continuously updated ETAs of when the service technician or delivery driver will arrive via tailored and professional on-the-way text/email messages. It doesn’t require software or tools to be in place before you start using it; you can start using it today. Our software can easily be accessed through any browser or our Glympse PRO mobile app (iPhone or Android). Simply sign up for Glympse PRO and start providing your customers with “a Glympse” of their technician’s live ETA today.
Glympse PRO is best suited for small businesses and a staff size of up to 25, with 1-10 technicians in the field, offering the ability to:
- Manage order activities and events
- Empower technicians to manage and optimize their day
- Trigger scheduled and day-of-service notifications
- Drive business results with valuable data and insights
- Bulk upload orders for upcoming workdays
- Have a customizable solution branded with your logo and the company’s branding
Use Glympse PRO if you:
- Have a business and do not have a field service management solution in place
- Are looking for a reliable, proven, non-integration solution
- Wish for a solution that does not require you to purchase GPS hardware for your technicians
Glympse PRO Dashboard
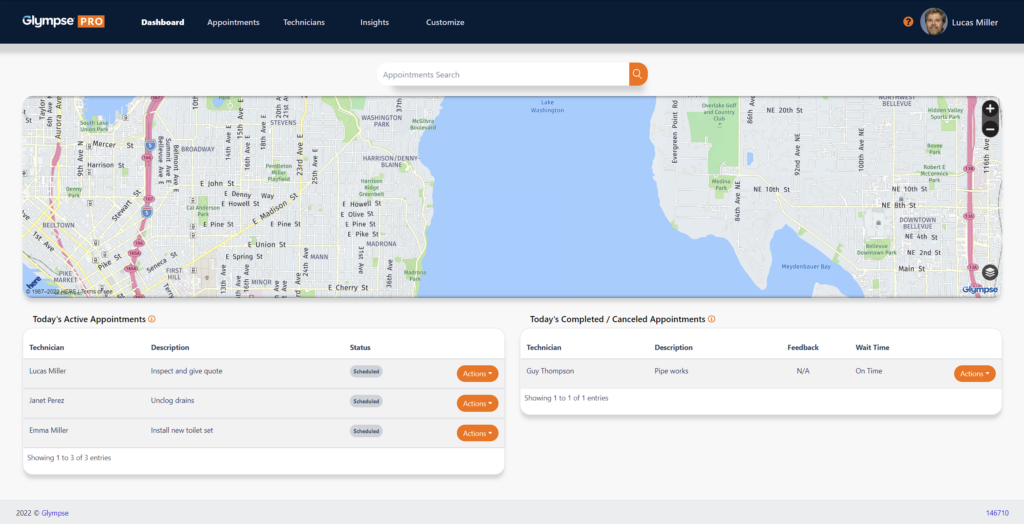
The Glympse PRO Dashboard provides a distinct benefit for office staff, as they get a glimpse of the true operational benefits of having your technicians share their on-the-way location with your customers. It provides you with key metrics on current and historical data around the overall daily activities, metrics, and statistics. Examples include data on your technicians’ total jobs completed, canceled jobs, promise time, location of the technician shared with the customer, and more.
The Dashboard updates automatically when new orders are added. The live map also updates automatically as your technicians are en route to their job or appointment.
Within the Dashboard, only orders that are scheduled ON or PRIOR to the current day are displayed in “Today’s Active Orders.” This also applies to “Today’s Completed/Canceled Orders.”
Please note that your technician’s location will only be shown when they are in the Glympse PRO app and on the way to the job. Once a job is complete, location sharing will end. Glympse PRO provides location-sharing experiences that strike a harmonious balance between easy, safe, useful, temporary and private.
Key Terminology
Today’s Active Orders
Orders with an appointment start date on or before today.
Today’s Completed/Canceled Orders
Orders completed or canceled today
Visit our article “Glympse PRO Terminology and Key Definitions” to view more terminology and key definitions.
Insights
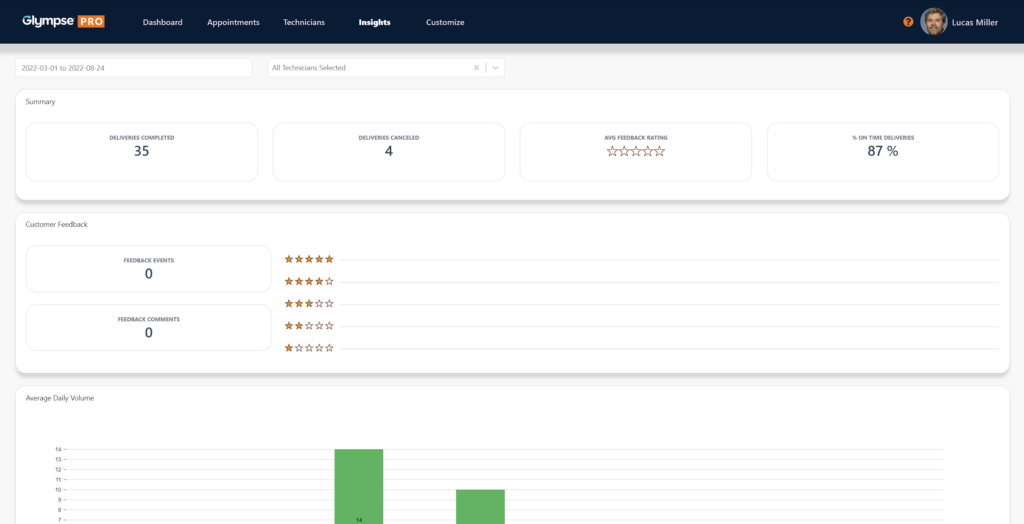
The “insights” tab is a great way to quickly view data collected and compiled by Glympse PRO. Important information such as deliveries completed, delivered canceled, customer feedback, and a graph of the average daily volume can all be viewed in this tab. You can view a detailed breakdown of each of the data insights by clicking on each insight.
Admins and managers can also specify the data range by day/month/year and view performance of selected agents. The more you use Glympse PRO, the more important the “insights” tab will be for your business.
Orders
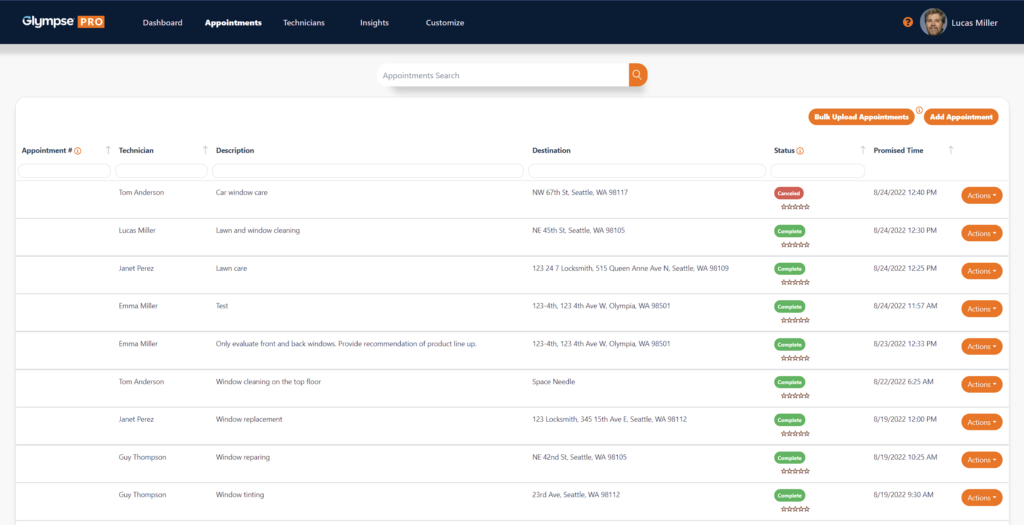
In the “Orders Tab”, you will find a full overview of all upcoming orders, scheduled orders and past orders. There is a filter capability at the top of the row to allow for easy data information filters and narrowing a search, such as an order description/number, name of a staff member, an order description, etc. To learn more on how to “Create An Order” or learn about “The Order Process: From Start to Finish”, click on the accompanying links.
Technicians
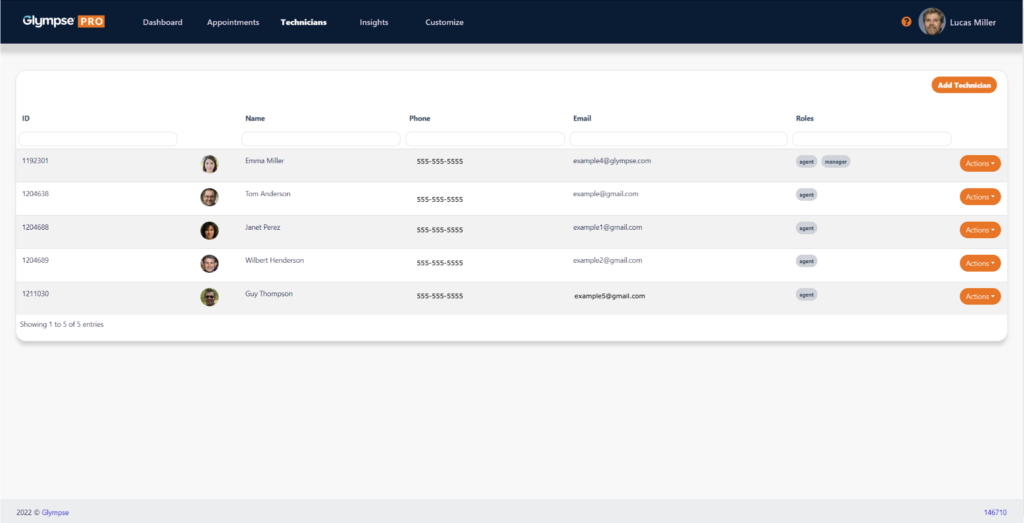
In the “Technicians” tab, you can add your technicians into the system, search current technicians by name, email, or their role in the organization, and more.
To create a new technician into the system, click on the “Add Technician” button. Next, click on the “Drop Down” icon to add the technician’s name, phone number, email address, and their role at the company. As soon as the technician is added, he/she will receive a text with an invitation link to set up an account in the Glympse PRO app.
If you wish to remove a technician, click on the “X” icon.
If you wish, you can add a photo of the technician; this is optional. The photo of the technician will be seen by the customer when viewing the technician on-the-way.
To edit current information about the technician, click on the “Actions” button in the drop-down menu next to the technician’s name. Next click on the “Edit” button. This is the area you can also reset passwords for your technicians, remove technicians no longer working with you and more.
TIP
Be sure to notify your employees before adding them to Glympse PRO so they do not think that the notification they receive is SPAM. Have employees click on the link they received via text message and have them follow the instructions. It’s important for them to download our Glympse PRO app from either the Apple App Store for iPhones or Google Play Store for Android phones.
Customize
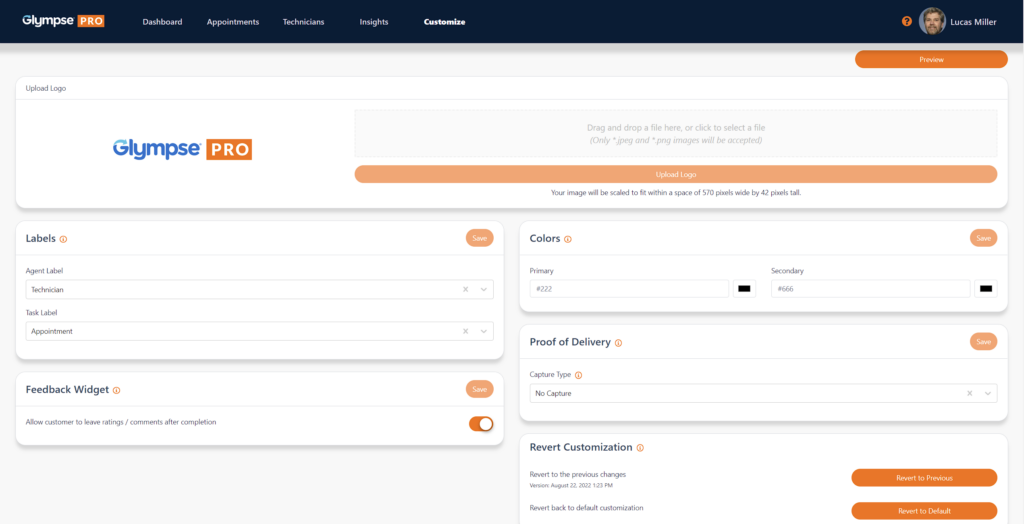
You can customize, brand and personalize the Glympse PRO experience seen by your customers by clicking on the “Customize” tab. You can upload your company’s logo (please upload in .png, .jpg or .svg) so your brand can be displayed when your customers click on their unique URL link received in their text notifications. You can also change the colors that will be displayed to customers in the live ETA phase.
TIP
To preview how your live ETA link will display, click on the “Preview” button. Next, click on the different stages of the Glympse PRO phases to see the different displays.
Admins also have the ability to change how technicians are referred to in their customer notifications. For example, if your company is a service provider, it may be best to refer to your agents as a “technician” instead of “driver”. However, if you have a delivery service, the agent label “driver” would be more appropriate. Additionally, task labels can be changed to use the words “appointment” or “delivery” based upon your company’s offerings.
A proof of delivery can be turned on or off based on company policy. If proof of delivery is required, either signature or photo capture will be necessary to complete a delivery.
