Orders that are newly added will have the “Scheduled” status and be showcased to you in gray. After an order has been created, your customer will immediately receive an email/text notification indicating their scheduled order time. When the day of the order has arrived, it will automatically be sent to “Today’s Active Orders” in the Dashboard tab.
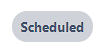
As soon as the order is marked as “En Route” by an Agent or Admin, the status will change to “En Route” and be showcased to you in blue, which automatically triggers a notification to your customer that the technician will be arriving at their destination soon. Within the email/text notification, they will also receive a unique URL link (a web-view link that you can click on and open on your phone) that, once the customer clicks on it, allows the customer to view a live map showcasing the technician or driver on-the-way, much like how ride-sharing experiences today (Uber, Lyft, etc) showcase the driver coming to pick you up.

When the technician arrives at the customer’s destination, the status will change to “Arrived” and be showcased to you in yellow. Note: At this time, the customer will also receive another notification via email/text that states the technician or driver has arrived at their location.

When the technician has completed the specified service, the technician or driver must mark that the order has been completed which will then change the status to “Complete”, showcased to you in green. When the order has been marked as “Complete”, customers will receive a notification to leave real-time feedback about their appointment. Real-time, immediate feedback is collected by Glympse PRO with a rating of 1 to 5 stars (1 star being a bad experience and 5 stars being an excellent experience). Feedback for that day can be viewed either in the Dashboard under “Today’s Completed/Canceled Orders” or in the “Orders” tab. Be sure to click on the order to view the entire feedback.
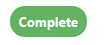
If the order has been canceled, Glympse PRO will notify the customer immediately and will change the order status to “Canceled”, showcased to you in red.

