Welcome to Glympse PRO. Glympse PRO is a solution to provide your end-customers with better information about scheduled jobs, making YOUR job easier. It automatically lets your customers know when you are on the way to the appointment or job, as well as when you have arrived, displaying and updating details around your ETA and arrival time so the customer can be better prepared for your arrival (i.e. put the dog away, let you in a gated community, wrap up a call when you arrive, etc). This is helpful to you so you can stay focused on safely driving to appointments while our software takes care of notifying the customer(s) when you will arrive.
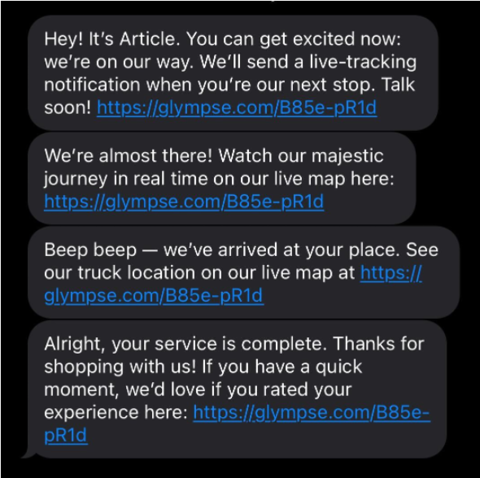
Set-up on your end is easy. To get started, your manager will send you an invite link either to your personal phone number or your company-issued phone number. When you receive the text, please follow the instructions provided in the text message. You should be directed to create your account for Glympse PRO. Once you finish, be sure to download Glympse PRO from the App Store (iPhone users) or Google Play Store (Android users).
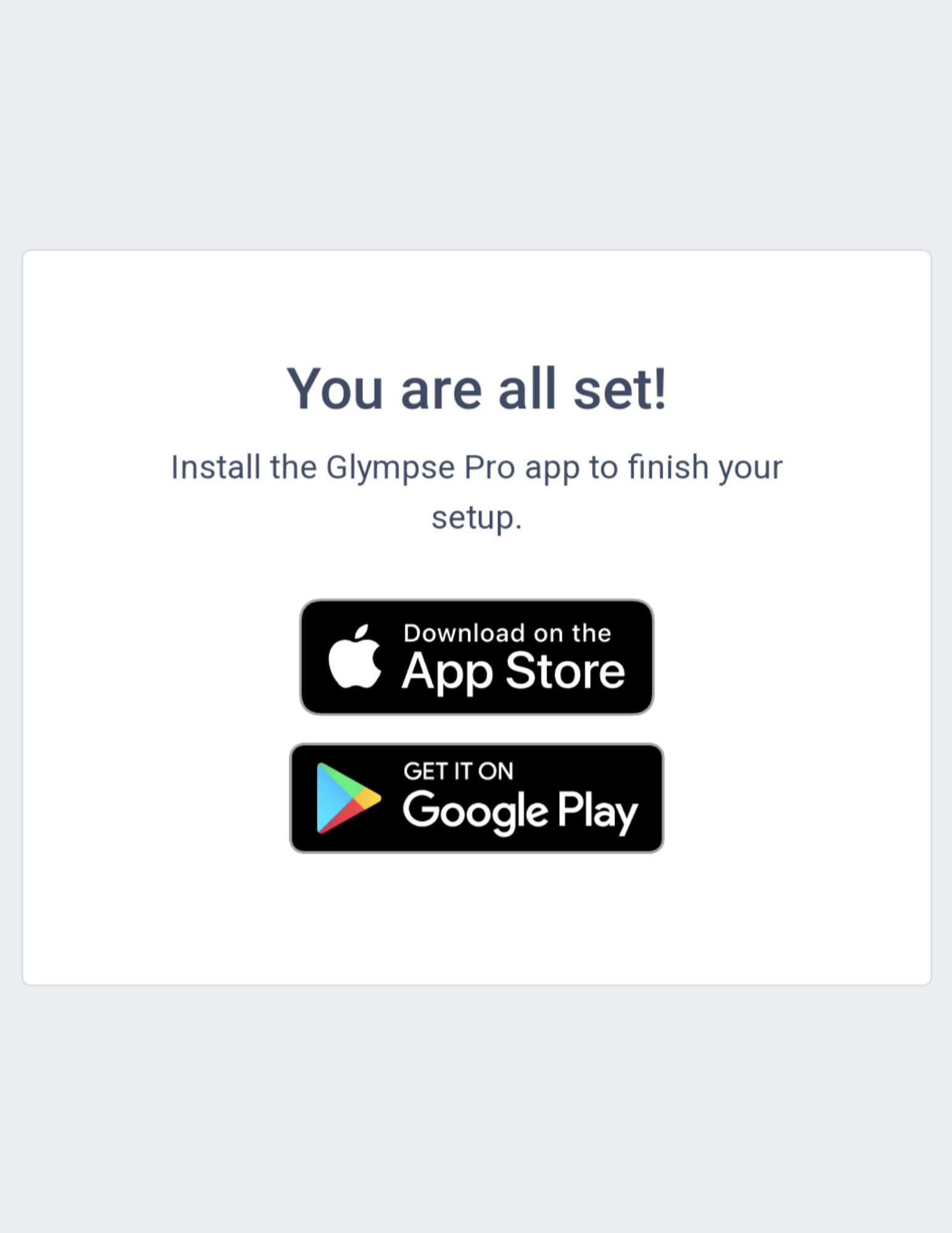
When you first sign up for Glympse PRO, please allow location tracking in your phone’s settings. Don’t worry, your location will only be seen when you are on the way to a customer’s location. Your company will NOT be able to track your location when you log out of Glympse PRO or when you are not currently driving towards a customer’s location. Repeat, your location will only be seen when you are on the way to a customer’s location. We do this to ensure your privacy!
Once logged in, the home screen will be displayed. This home screen is where you can view “New”, “In Progress”, and “Done” orders. Let’s go over what each tab means:
- New – orders that are recently added by your manager. When your manager adds an order, your Glympse PRO home screen will automatically update and you will receive a push notification of the new order.
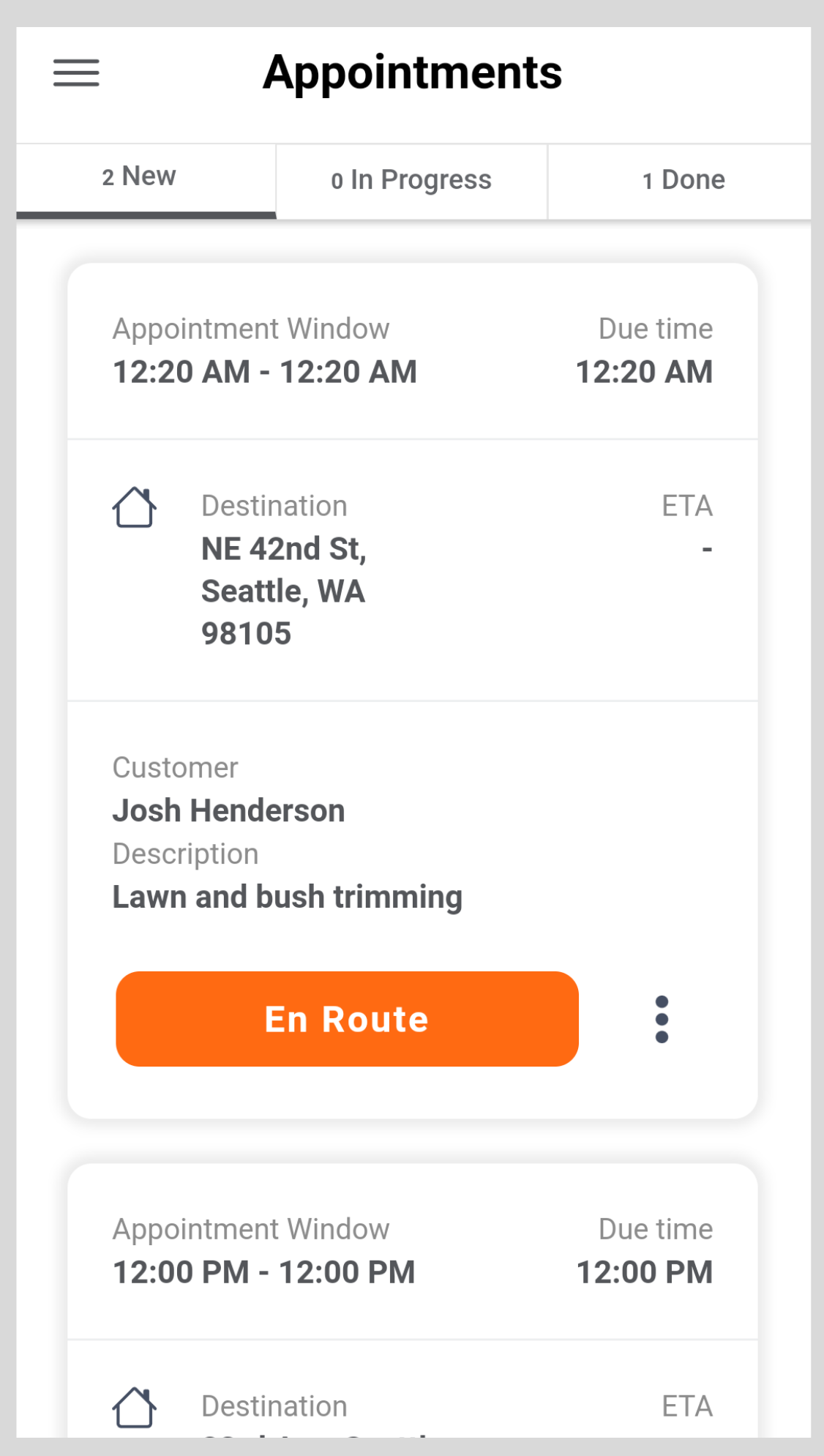
- In Progress – orders that are coming up in your schedule. Orders that are coming up soon will be at the top of the list, while orders that are scheduled later are towards the bottom of the list. Be sure to double check what day and time the order is scheduled for before marking “En Route”.
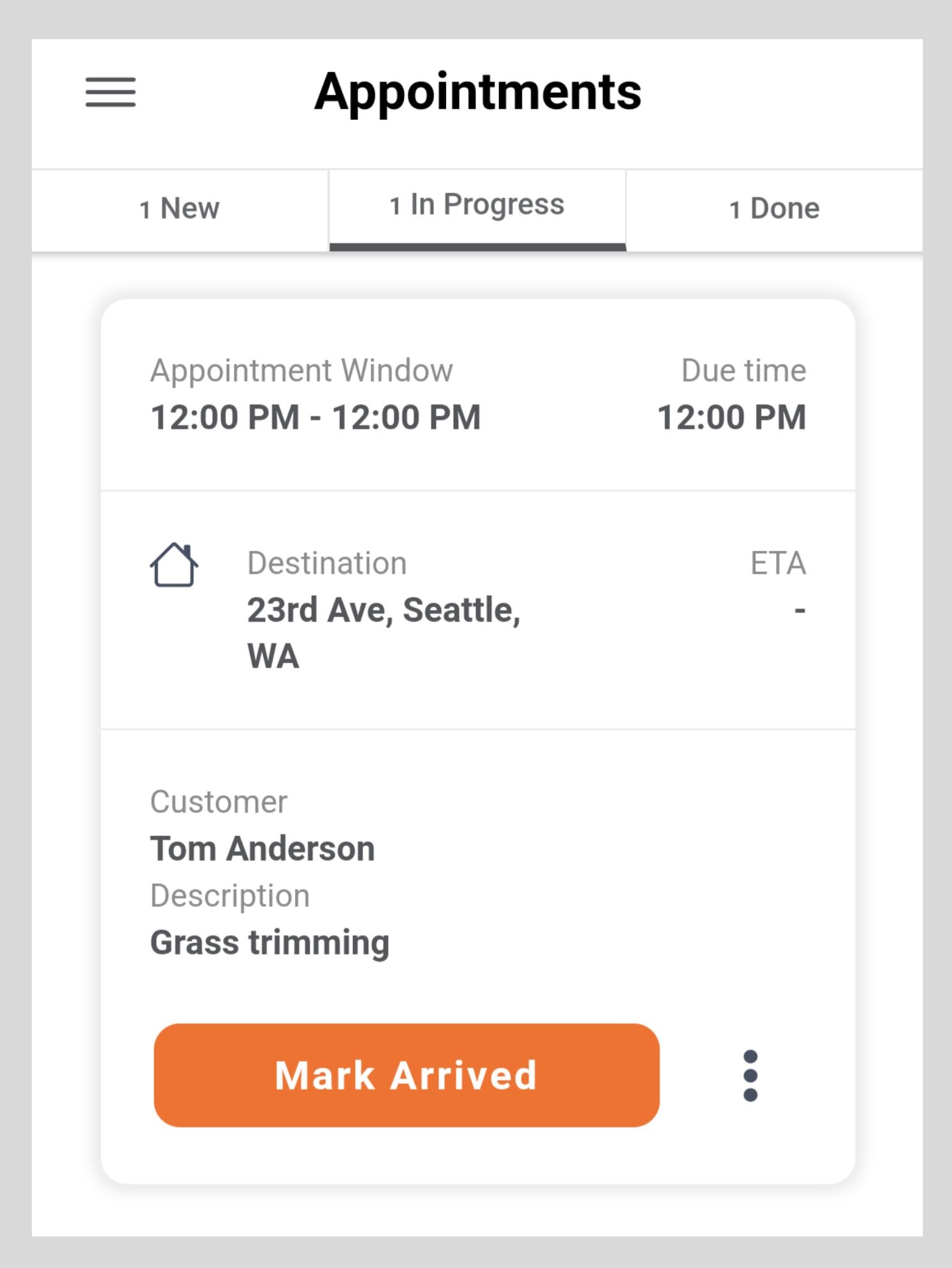
- Done – orders that are “Marked as Complete”.
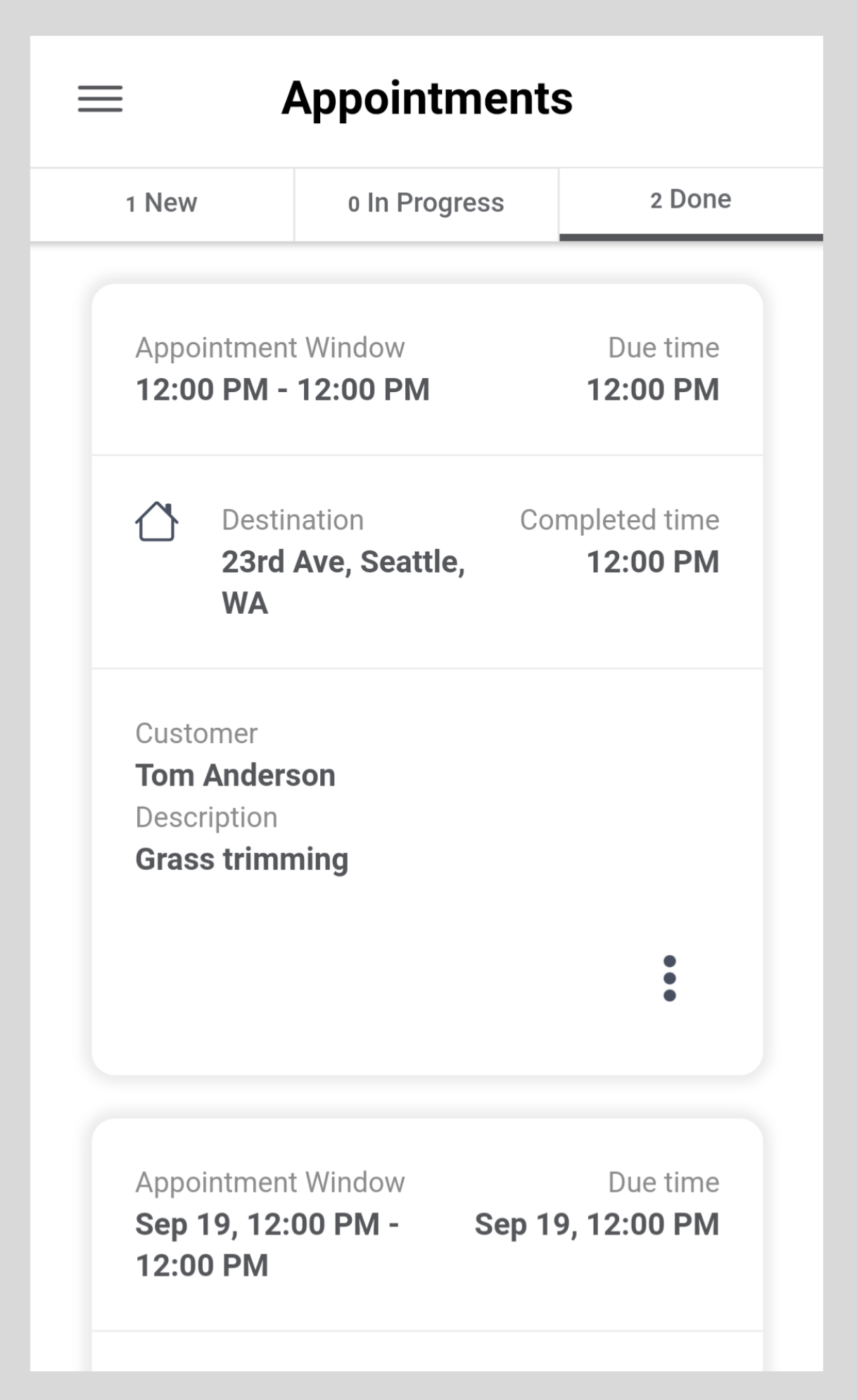
Here are key words you should know when using Glympse PRO:
- En Route – simply, this means you are on your way to the customers desired location for an appointment or job. As soon as the order is marked as “En Route”, it will automatically trigger a notification (text or email) to the end customer. Within the email/text notification, they will receive a unique-to-them URL link that allows the customer to view a live map and your real-time ETA to visually see you en route to the desired destination; much like an Uber or Lyft experience. We need to strongly encourage you to (1) change status to “En Route” as soon as you start driving to the customer and (2) change to “Complete the Job” as soon as you are finished with the job. This will provide accurate information for everyone and about your performance.
- Mark Arrived – this notifies the customers that you have arrived at their desired location for the appointment of job. TIP: The app should automatically detect when you arrive for your job, however if this does not occur, you can select “Mark Arrived” via the app in case geofence detection does not occur.
- Mark Completed – this notifies the customers that the service you are providing has been completed for the day. Click this button to finish the order.
There are also extra features you can access by pressing on the Kebab Menu, or as some call it the “3 Dots” next to the order description. These features include:
- Call – this allows you to quickly dial the customers phone number
- Cancel Order – removes the order from your list. Please be sure that you want to cancel an order before confirming your choice.
If you are experiencing any issues with Glympse PRO, please contact your manager for more information. Additionally, if you forgot your password, please contact your manager to reset the password.
